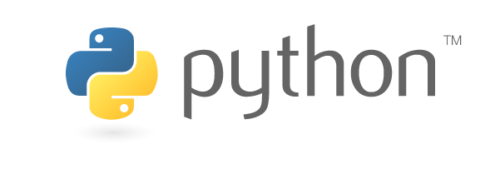
Für die Programmiersprache Python stehen auf der offiziellen Website in der Download-Sektion für die unterschiedlichen Versionen die verschiedensten Packages bereit. So hat man beispielsweise für Windows die Wahl zwischen einem Embeddable Zip-File, einem Executabel Installer und einem Web-Based Installer. Wer keine Admin-Rechte auf dem eigenen Computer hat, Python aber dennoch nutzen möchte, der kann allerdings nur auf die Zip-Datei zurückgreifen, da die beiden Installer für Windows jeweils Admin-Rechte benötigen. Da das Embeddable Zip-File aber die ein oder andere Tücke aufweist, möchte ich nachfolgend kurz zeigen, wie man Python unter Windows mit der Zip-Datei „installiert“ und zum Laufen bekommt.
Inhaltsverzeichnis
Python herunterladen
Der erste Schritt ist der einfachste. Man besucht die Python Download-Seite wählt dort die gewünschte Relase Version aus und lädt sich anschließend das Windows x86 embeddable zip file herunter. Falls du ein AMD64/EM64T/x64-Anwender bist, dann ist das Windows x86-64 embeddable zip file die richtige Version.
Nun sollte man meinen, man müsste die Zip-Datei nur noch entpacken und schon kann man mit Python starten. Leider weit gefehlt. Auf der offiziellen Seite ist auch beschrieben, warum das so ist:
The embedded distribution is a ZIP file containing a minimal Python environment. It is intended for acting as part of another application, rather than being directly accessed by end-users.
https://docs.python.org/3.7/using/windows.html#the-embeddable-package
Es ist also immer zu empfehlen, einen Python-Installer der Zip-Datei vorzuziehen. Wer aber, beispielsweise durch mangelnde Adminrechte, nicht um das Zip-File herumkommt, für den möchte ich nun noch ein paar wichtige Schritte zeigen, die nach dem Entpacken der Zip-Datei vorgenommen werden sollten.
Umgebungsvariablen ändern
Damit man Python jederzeit und überall starten kann, sollte man die Umgebungsvariablen anpassen. Wer Adminrechte hat, der kann direkt die Systemumgebungsvariablen bearbeiten. Wer ohne Adminrechte unterwegs ist, der kann via „Umgebungsvariable für dieses Konto“ das selbige, nur auf Kontoebene, ebenfalls machen. Dafür sucht man in Windows einfach nach „umgebungsvariable“, schon solltet ihr zum entsprechenden Menü kommen.
Dort klickt man nun bei der Variable Path/Pfad auf „Bearbeiten …“ und fügt mit einem Klick auf „Neu“ den Ort hinzu, wo man die heruntergeladene Zip-Datei extrahiert/ausgepackt hat. In meinem Fall habe ich die Dateien in den Ordner D:\Python37 entpackt. Das war es auch schon, eine Neustart des Computers ist nicht nötig.
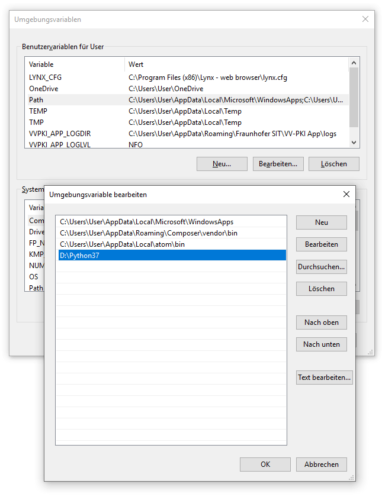
Ob das Hinzufügen geklappt hat, kann man ganz einfach testen, in dem man die Eingabeaufforderung öffnet („Windows-Taste“ + „R-Taste“ und anschließend „cmd“ eingeben) und dort nun an beliebiger Stelle „python“ eingibt. Man sollte nun in den Python-Interpreter gelangen, wo man erste Python-Befehle ausgeben kann.
Pip installieren
Wie uns die Entwickler auf der offiziellen Website mitteilen, ist das Installationstool pip nicht mit in der Zip-Datei enthalten:
Using pip to manage dependencies as for a regular Python installation is not supported with this distribution, though with some care it may be possible to include and use pip for automatic updates.
Man muss also pip erst einmal manuell nachinstallieren. Dafür lädt man sich die Datei get-pip.py von hier herunter: https://bootstrap.pypa.io/get-pip.py Ich würde nur dies als Quelle nehmen, da pypa.io die Website der Python Packaging Authority gehört und damit offiziell mit dem Projekt verbunden ist.
Mit dem Befehl:
python get-pip.py
kann man nun pip von dem Ort installieren, wo man die get-pip.py heruntergeladen hat.
Im Installationsordner von Python, sollten nun die beiden Ordner „Lib“ und „Scripts“ hinzugekommen sein. Damit man pip ebenfalls flexibel von überall nutzen kann, empfehle ich den Scripts-Ordner ebenfalls in die Umgebungsvariablen, wie oben gezeigt, aufzunehmen. In meinem Fall füge ich die Umgebungsvariable „D:\Python37\Scripts“ neu hinzu.

python37._pth umbennennen
Ende gut, alles gut? Nicht ganz … Zwar hat man pip nun erfolgreich installiert und kann es auch aufrufen, leider erscheint dann aber eine komische Fehledermeldung. In meinem Fall beispielsweise folgende:
Traceback (most recent call last):
File "D:\obj\Windows-Release\37win32_Release\msi_python\zip_win32\runpy.py", line 193, in run_module_as_main File "D:\obj\Windows-Release\37win32_Release\msi_python\zip_win32\runpy.py", line 85, in _run_code File "D:\Python37\Scripts\pip.exe__main_.py", line 5, in
ModuleNotFoundError: No module named 'pip'
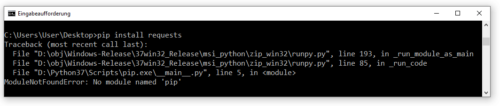
Wie jetzt? No module named ‚pip‘ – dabei hat man pip doch gerade installiert und es ist im Scripts-Order auch zu finden. Das Problem ist in diesem Fall die Datei python37._pth im Installationsordner von Python. Je nach Python-Version nennt sich die Datei pytonXX._pth. Diese Datei sorgt dafür, dass das Modul pip nicht gefunden wird, obwohl es vorhanden ist. Damit die python37._pth nicht greift, benennt man diese einfach um, z.B. in python37._pth_alt. Wahlweise kann man sie auch löschen, aber falls man sie doch noch brauchen sollte, ist das Umbennen die einfachste Variante.
Nun sollte die Installation von weiteren Modulen via pip nichts mehr im Weg stehen.
Ähnliche Themen: